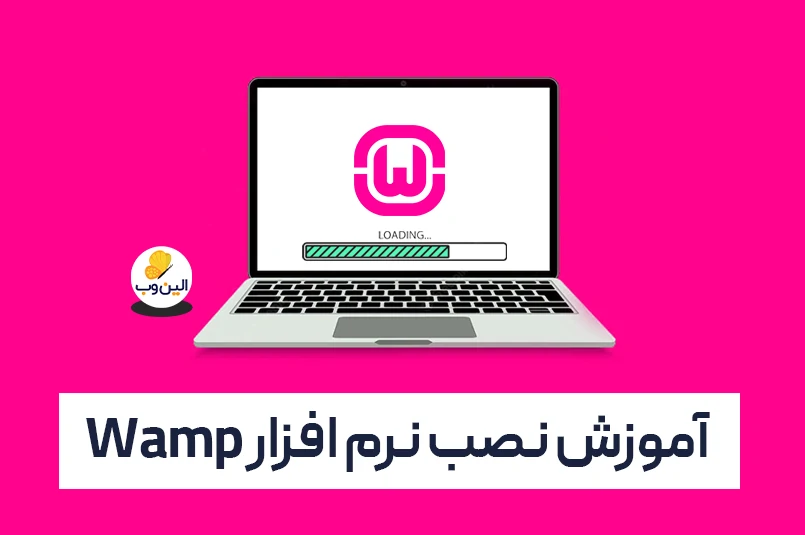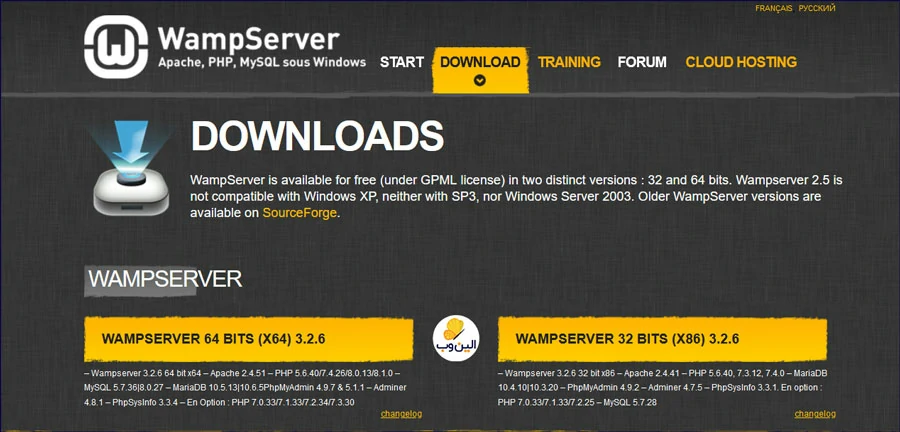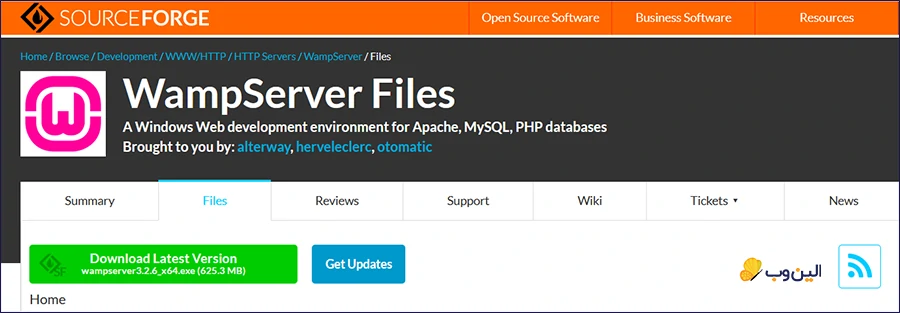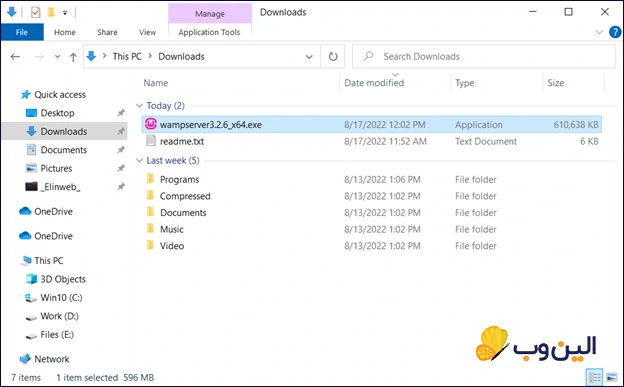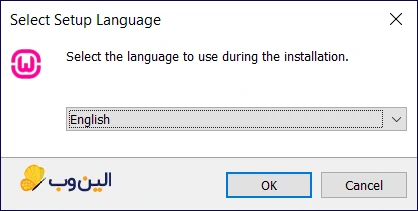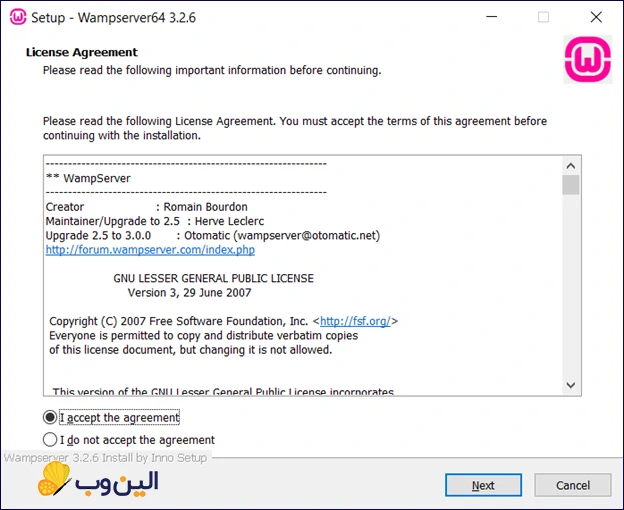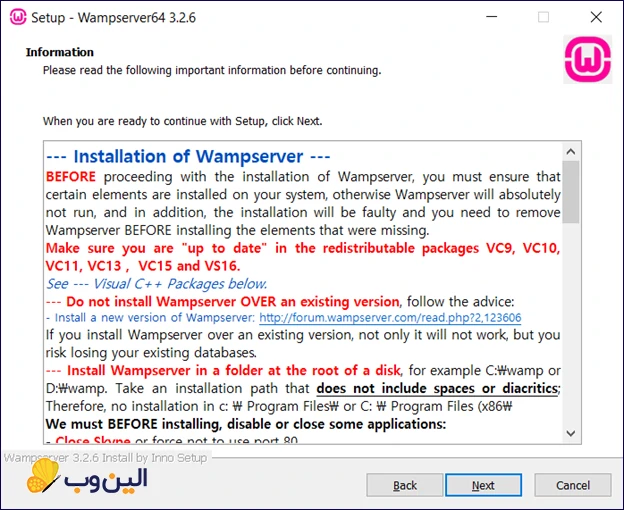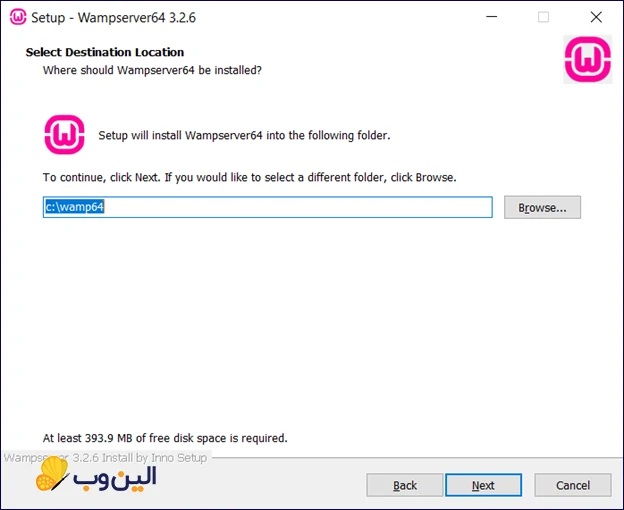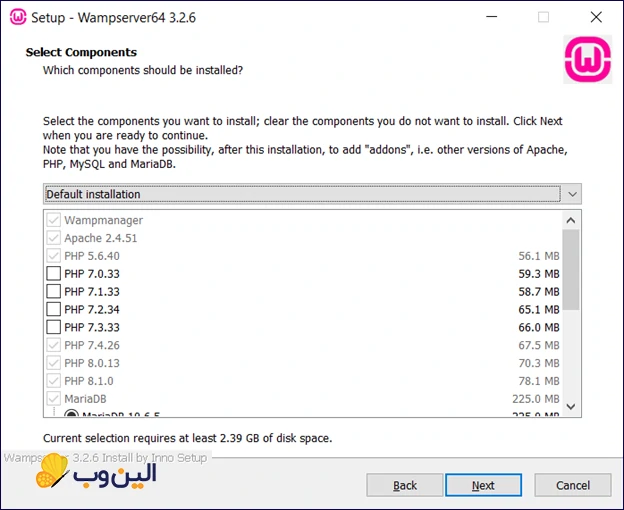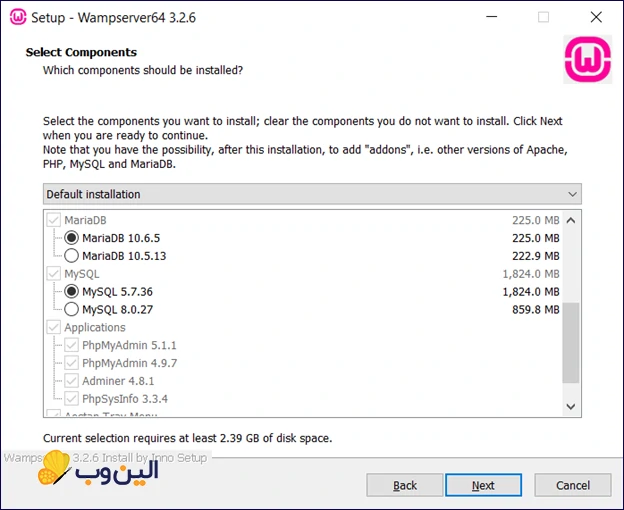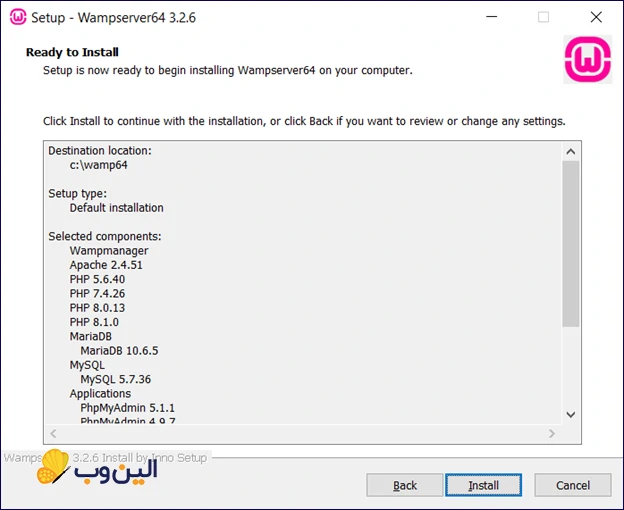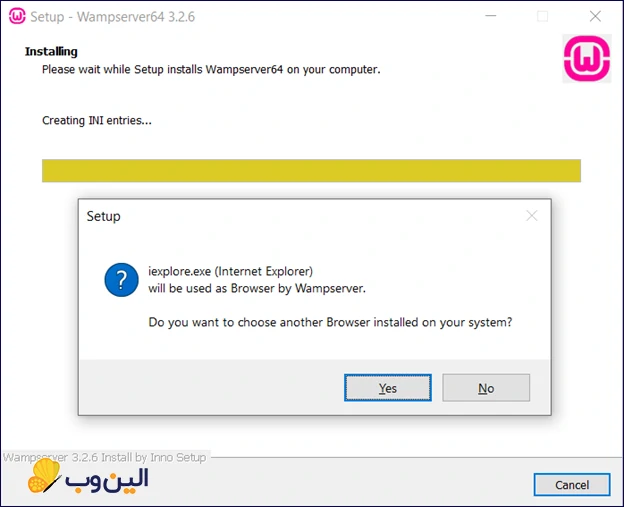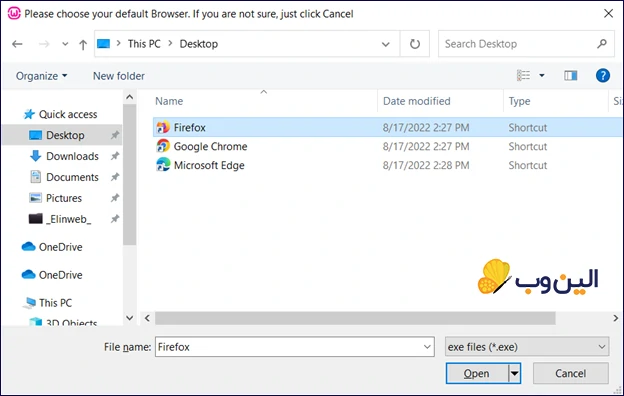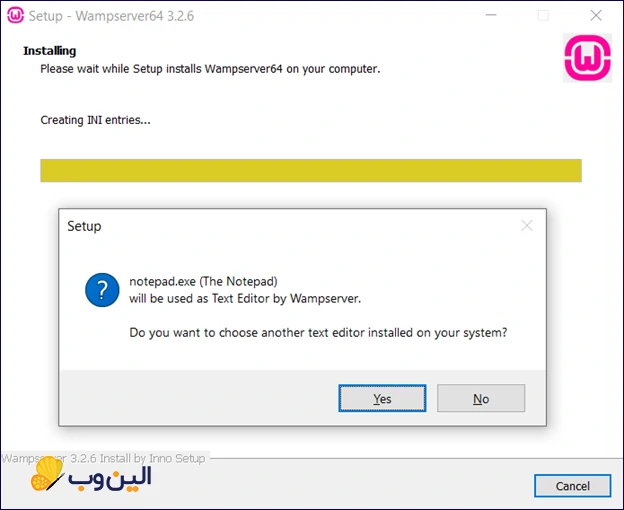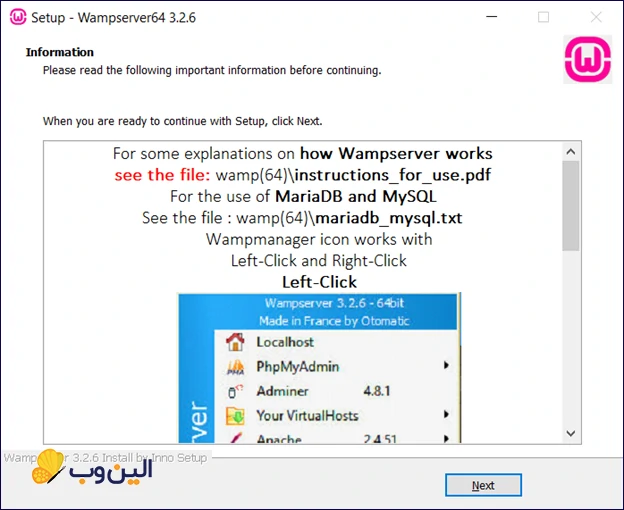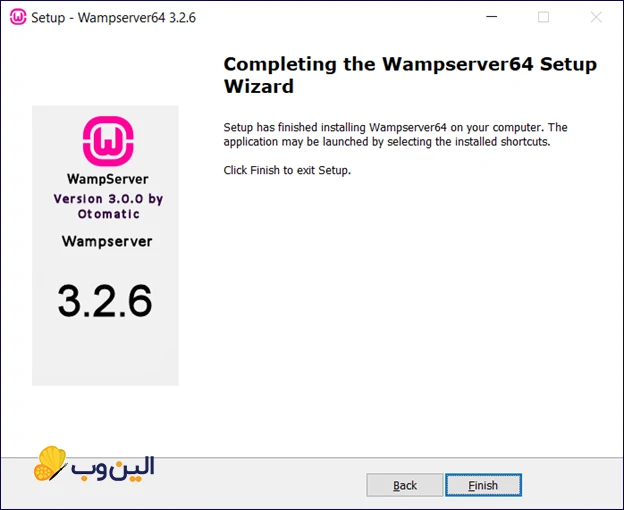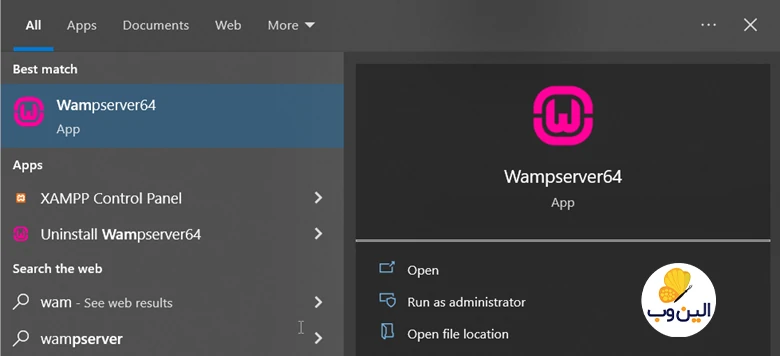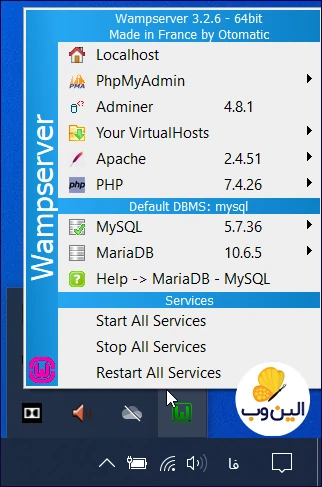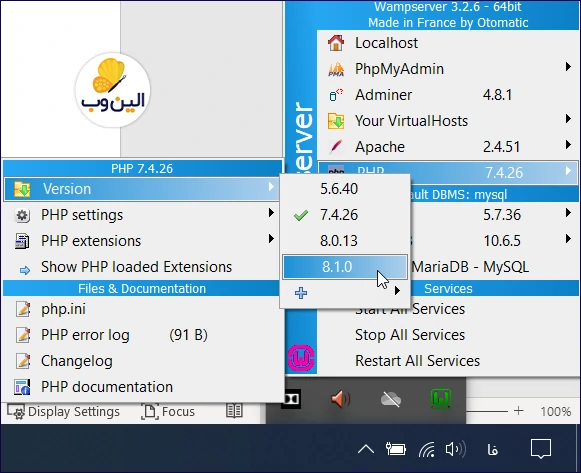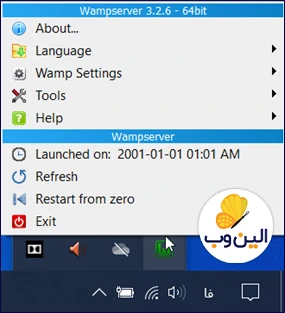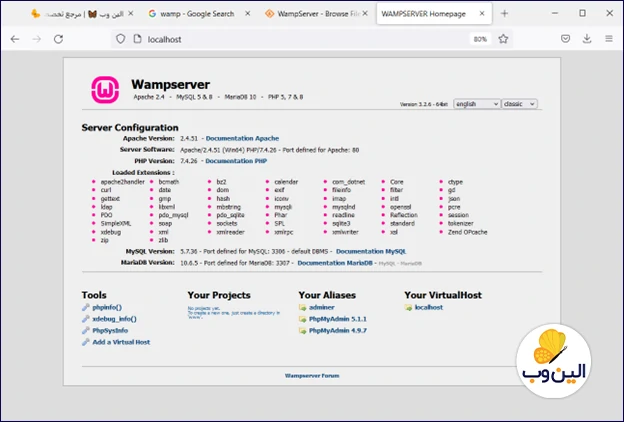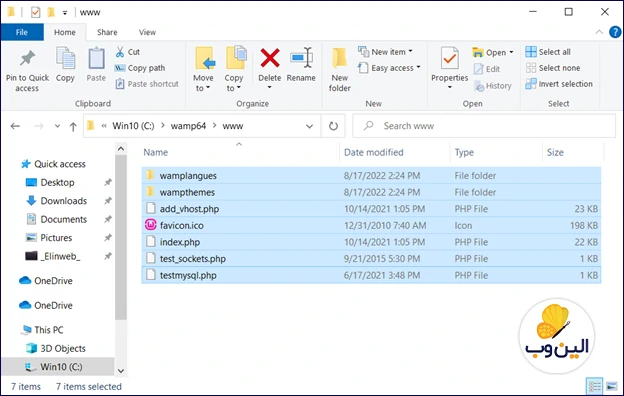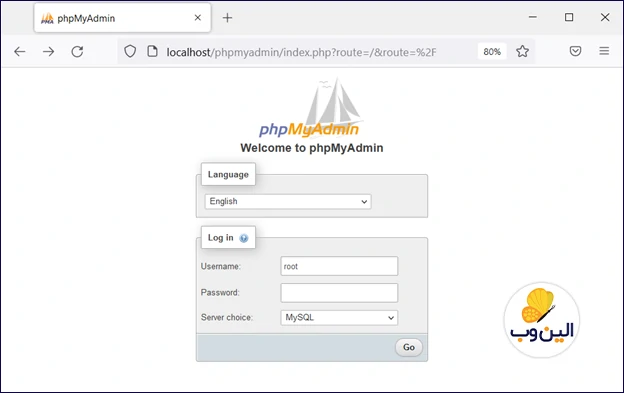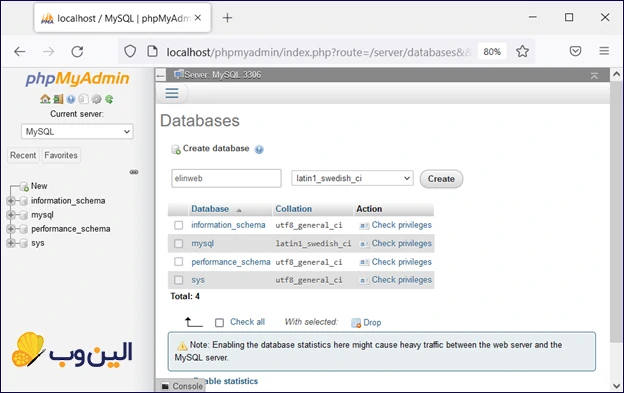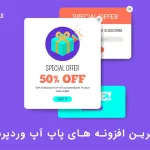در آموزش نصب WampServer روی ویندوز ۱۰ به WampServer چیست؟ معرفی ویژگی ها، نحوه دانلود، نصب پیش نیازهای ضروی و در نهایت نصب WAMP می پردازیم. ومپ از نرم افزارهای محبوب راه اندازی Localhost برای طراحی و توسعه وب است. همچنین در خصوص xampp ، می توانید مقاله آموزش نصب و راه اندازی xampp روی ویندوز را نیز مطالعه نمائید.
WampServer چیست؟
در جواب سوال Wampserver ومپ سرور چیست؟ باید بگویم WAMP یک بسته نرم افزاری رایگان و متن باز برای طراحی و توسعه وب سایت ها و وب اپلکیشن هاست. این نرم افزار مخصوص ویندوز است. نسخه لینوکسی آن با نام LAMP و نسخه MAC آن هم با نام MAMP در دسترس است ولی باید از سایت های دیگری دانلود شوند.
WAMP از ابتدای نام های Window Apache MySQL PHP گرفته شده است. با نصب WampServer، نرم افزارهای و سرویس های زیر برای شما نصب می شود:
- وب سرور: Apache2
- دیتابیس: MySQL و MariaDb
- زبان برنامه نویسی: PHP
- نرم افزار مدیریت دیتابیس: Adminer و phpMyAdmin
دانلود نرم افزار WampServe
نرم افزار WampServer در دو نسخه ۳۲ بیت و ۶۴ بیتی در دسترس است. برای دانلود آخرین نسخه ومپ سرور از سایت رسمی، به لینک زیر سر بزنید:
https://www.Wampserver.com/en/
البته برای دانلود از سایت رسمی باید یک فرم پر کنید تا لینک دانلود برای شما ایمیل شود.
روش دیگر دانلود، رفتن به سایت SourceForge و صفحه WampServer است. وارد لینک زیر شوید تا آخرین نسخه ۶۴ بیتی WampServer را دانلود کنید.
https://sourceforge.net/projects/wampserver/files/
از کجا بفهمیم با نصب WampServer چه نسخه ای از PHP، MySQL و Apache نصب می شود؟
همانطور که در تصویر بالا می بینید، زیر دکمه های دانلود، ورژن سرویس ها و نرم افزارهایی که با دانلود WampServer دانلود می شوند، به صورت کامل نوشته شده است.
با دانلود WampServer، تمام ورژن های اصلی و پایدار PHP یعن php 5.6 ، PHP 7.3، PHP 7.4، PHP 8.0 و PHP 8.1 دانلود می شود. در هنگام نصب WampServer نیز می توانید مشخص کنید چه ورژن هایی برای شما نصب شود.
پیش نیاز های نصب WampServer روی ویندوز
پیش از نصب Wamp مطمئن شوید که سرویس های زیر در ویندوز شما نصب شده است. در غیر اینصورت طبق توضیحات موجود در فایل readme.txt نرم افزار Wamp و هچنین توضیحاتی که در مراحل نصب داده شده، نصب Wamp با مشکل روبرو خواهد شد و درست کار نخواهد کرد. و در نهایت مجبور به نصب مجدد خواهید شد.
مطمئن شوید این موارد در سیستم عامل ویندوز شما نصب شده است:
- VC9 Packages (Visual C++ 2008 SP1) – To use PHP 5.3 or 5.4
- VC10 Packages (Visual C++ 2010 SP1)
- VC11 Packages (Visual C++ 2012 Update 4)
- VC13 Packages] (Visual C++ 2013)
- VC17 | VC16 | VC15 | VC14
VC16 , VC15 و VC16 اصطلاحا Backward Compatible هستند و ورژن های قبلی تا نسخه VC14 را پشتیبانی می کنند و نصب آخرین ورژن آن ها کافیست.
برای دانلود و نصب این موارد، به لینک زیر از سایت رسمی مایکروسافت سر بزنید:
https://docs.microsoft.com/en-us/cpp/windows/latest-supported-vc-redist?view=msvc-170
آموزش نصب WampServer روی ویندوز ۱۰
مرحله اول: پس از دانلود WampServer، آن را اجرا کنید تا فرآیند نصب آغاز شود.
مرحله دوم: انتخاب زبان نصب نرم افزار WampServer
مرحله سوم: پذیرش توافقنامه. گزینه I accept the agreement را تیک بزنید.
مرحله چهارم: یادآوری نکات پیش از نصب. اگر پیشنیاز های نصب WampServer را نصب کردید Next بزنید.
اگر نسخه دیگری از Wamp بر روی ویندوز شما نصب شده است ابتدا آنرا پاک کنید.
مرحله پنجم : انتخاب محل نصب Wamp
مرحله ششم: انتخاب کامپوننت ها و سرویس های Wamp برای نصب
به صورت پیشفرض، مهمترین موارد برای انتخاب شده اند. در صورتی که نیاز به ورژن های دیگر php دارید می توانید آن ها را در این مرحله انتخاب کنید تا برایتان نصب شود.
مرحله هفتم: ایجاد Shortcut در منوی Start در Windows
مرحله هشتم: بازنگری انتخاب ها برای نصب
مرحله نهم: انتخاب مرورگر پیشفرض برای Wamp
مرورگر پیشفرض Wamp، مرورگر Internet Explorer است.
مرحله دهم: انتخاب ویرایشگر متنی پیش فرض در Wamp
ویرایشگر متنی پیشفرض Notepad است. اگر از ویرایشگر متنی پیشرفته تری مانند Notepad++ یا Sublime Text 3 استفاده می کنید می توانید آن ها را انتخاب کنید.
مرحله یازدهم: نمایش راهنمای کار با Wamp
مرحله دوازدهم: پایان نصب Wamp
اجرای WampServer
پس از اجرا ممکن است چند بار پنجره سیاه خط فرمان cmd نمایان شود. جای نگرانی نیست، Wamp در حال اعمال تنظیمات در ویندوز و system variable است.
پس از اجرا به بخش icon tray ویندوز در Taskbar سر بزنید. کنترل پنل Wamp در آن جا پنهان شده است!
آیکون Wamp هنگامی که به رنگ سبز است یعنی سرویس های آن در حال اجرا هستند.
با کلیک بر روی آیکون Wamp می توانید ورژن سرویس های در حال اجرا را ببینید. و در صورت لزوم می توانید مثلا ورژن php را تغییر دهید.
اگر بر روی آیکون Wamp راست کلیک کنید تنظیمات دیگری از Wamp را خواهید دید.
مثلا از بخش Wamp Setting می توانید بعضی سرویس ها و امکانات Wamp را فعال یا غیر فعال کنید.
تست ومپ سرور WampServer
چک کردن آدرس لوکال هاست > در مروگر وب آدرس زیر را وارد کنید:
http://localhost
http://127.0.0.1/
در اینصورت باید صفحه پیشفرض Wamp برای شما نمایان شود:
ترجیحا سعی کنید با آدرس اول یعنی http://localhost با Wamp و سایر نرم افزارهای لوکال هاست مثل XAMPP و Laragon کار کنید. اینطوری پروژه های شما آدرس جذابتری دارند 🙂
محل بارگزاری پروژه ها در Wamp یا همان Web Root Directory
برای تعریف پروژه ها در Wamp باید آن ها را در دایرکتوری وب نرم افزار Wamp بارگزاری کنیم.
برای ورود به Web Root Directory به محلی که Wamp را نصب کردید بروید و وارد پوشه www شوید.
مسیر پیشفرض به صورت زیر است:
C:\Wamp64\www
می توانید تمام محتویات پوشه فوق را پاک کنید یا آن ها را درون یک Folder دیگر داخل همین مسیر یعنی www قرار دهید.
تست دیتابیس در wampserver
برای تست دیتابیس در Wamp، آدرس PhpMyAdmin را در مرورگر وارد کنید:
http://localhost/phpmyadmin
در اینصورت با صفحه لاگین به phpMyAdmin روبرو می شوید. نام کاربری را root قرار دهید. بخش پسورد را خالی بذارید.
باید بتوانید بدون مشکل وارد صفحه زیر شوید:
همراهان عزیز به پایان آموزش آموزش نصب wampserver در ویندوز ۱۰ رسیدم. امیدواریم این آموزش برای شما مفید باشد. هر سوال و یا تجربه ای در این زمینه دارید در بخش نظرات برای ما و مخاطبین الین وب بنویسید.