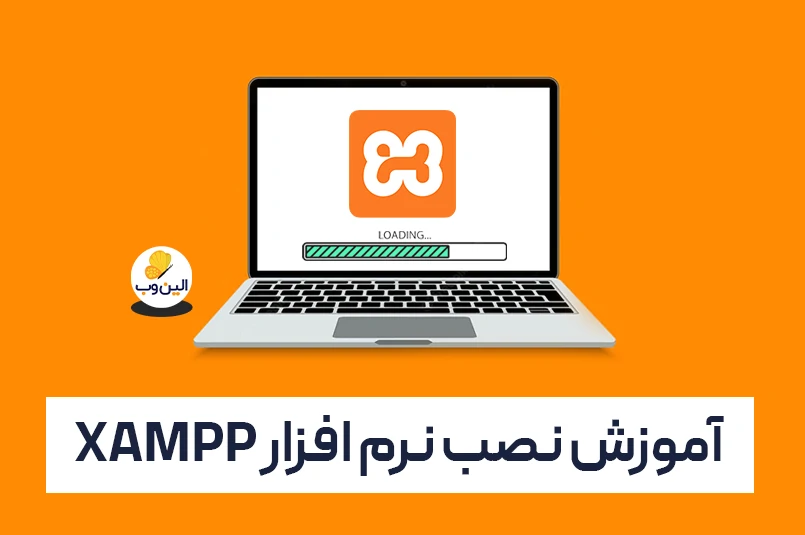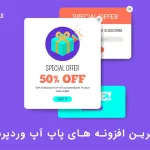در این مقاله به آموزش نصب و راه اندازی xampp روی ویندوز به صورتی تصویری می پردازیم. نرم افزار XAMPP از محبوب ترین نرم افزارهای تبدیل کامپیوتر شخصی به Localhost است. در انتهای مقاله نیز میتوانید فیلم آموزش نصب نرم افزار XAMPP در ویندوز را مشاهده نمائید.
معرفی نرم افزار XAMPP
همانطور که در مقاله آموزشی لوکال هاست چیست گفتیم و XAMPP از محبوب ترین نرم افزارهای راه اندازی لوکال هاست است. این نرم افزار کامل رایگان و همچنین Open-Source است. با نصب نرم افزار XAMPP می توانیم کامپیوترمان را تبدیل به یک وب سرور و دیتابیس کنیم و پروژهای شخصی و تجاریمان را در Localhost و بدون نیاز به اینترنت و به فقط به صورت آفلاین راه اندازی و تست کنیم.
هسته اصلی نرم افزار XAMPP

با نصب نرم افزار XAMPP ، سرویس ها و نرم افزارهای زیر برای شما نصب می شود:
وب سرور: Apache و Tomcat
دیتابیس: MariaDB
زبان های برنامه نویسی: PHP , Perl , Java (البته آپاچی زبان های دیگری را مانند Python و Go را نیز پشتیبانی می کند)
مدیریت دیتابیس: phpMyAdmin
سرورFTP : نرم افزار FileZilla
سرویس ایمیل: Mercury Mail Server
قابلیت های نرم افزار XAMPP
از قابلیت هایی که در آموزش نصب نرم افزار XAMPP می توانیم به آن ها اشاره کنیم عبارتند از:
اجرای انواع پروژه های به زبان HTML, CSS و JavaScript
اجرای انواع پروژه ها به زبان PHP و MySQL
اجرای انواع پروژه ها به زبان Perl و Java
امکان نصب و اجرای انواع CMS های محبوب مانند وردپرس، جوملا، دروپال، اوپن کارت، پرستاشاپ، مجنتو و مودل

دانلود نرم افزار XAMPP
در ادامه مقاله آموزش نصب و راه اندازی xampp روی ویندوز ، نرم افزار XAMPP برای همه سیستم عامل های Windows، Linux و Mac OS در دسترس و شما می توانید با توجه به نوع سیستم عاملتان، XAMPP را دانلود و نصب کنید
برای دانلود آخرین ورژن نرم افزار XAMPP بر روی لینک زیر کلیک کنید در صفحه باز شده، با توجه به نوع سیسستم عاملتان، نسخه مناسب را دانلود کنید.
دانلود آخرین ورژن نرم افزار XAMPP از سایت رسمی
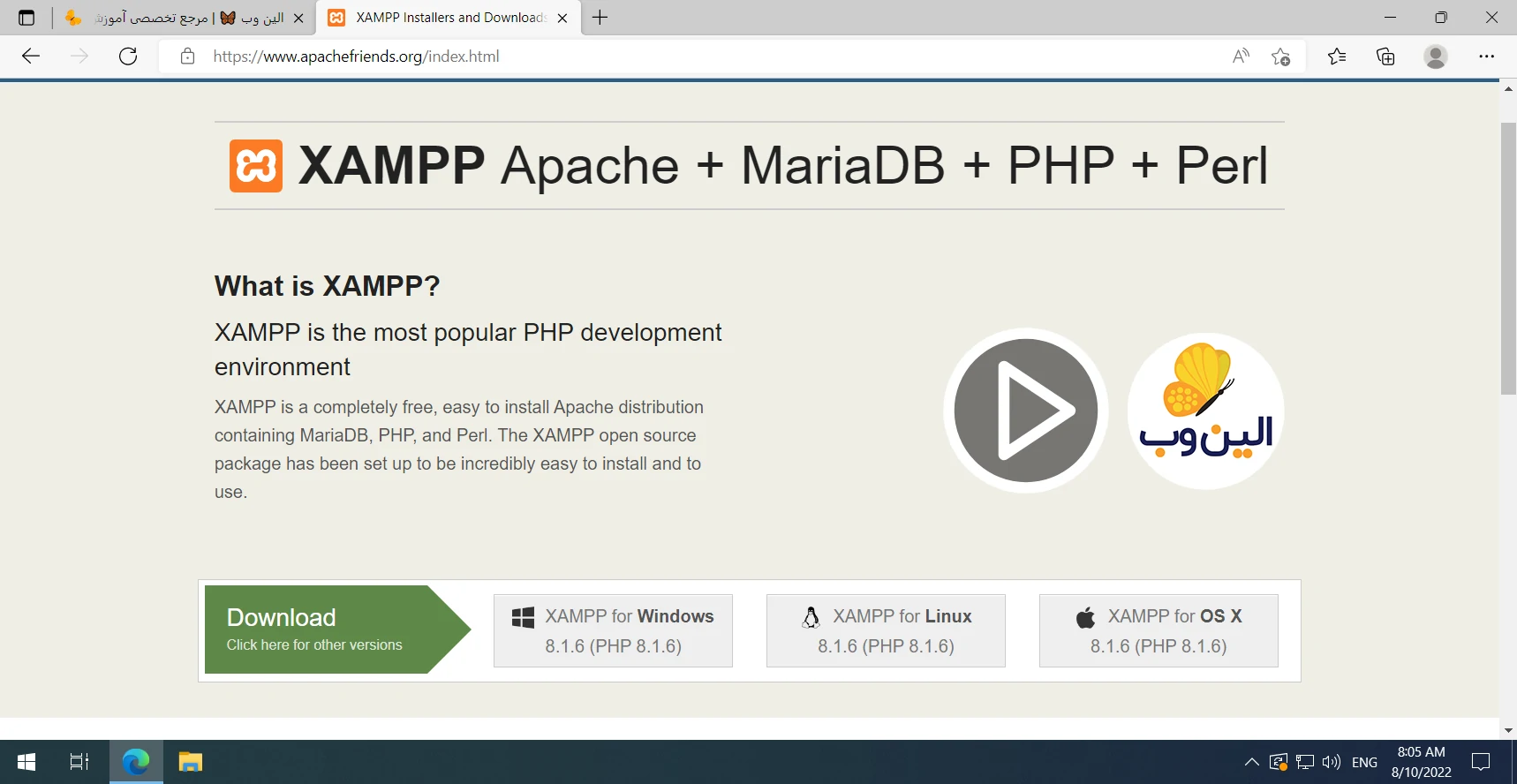
آموزش نصب نرم افزار XAMPP به صورت تصویری
مراحل نصب نرم افزار XAMPP بسیار ساده است و تنها با چند بار Next زدن می توانید آن را نصب کنید. نکاتی که در هنگام نصب باید به آن توجه داشته باشید:
- فایل اجرایی را حتما Run as Administrator کنید
- در صورتی که از آنتی ویروس استفاده می کنید موقتا آن را غیرفعال کنید.
اما مراحل نصب نرم افزار XAMPP به صورت زیر است:
مرحله ۱: اجرای فایل دانلودی به صورت Run as Administrator
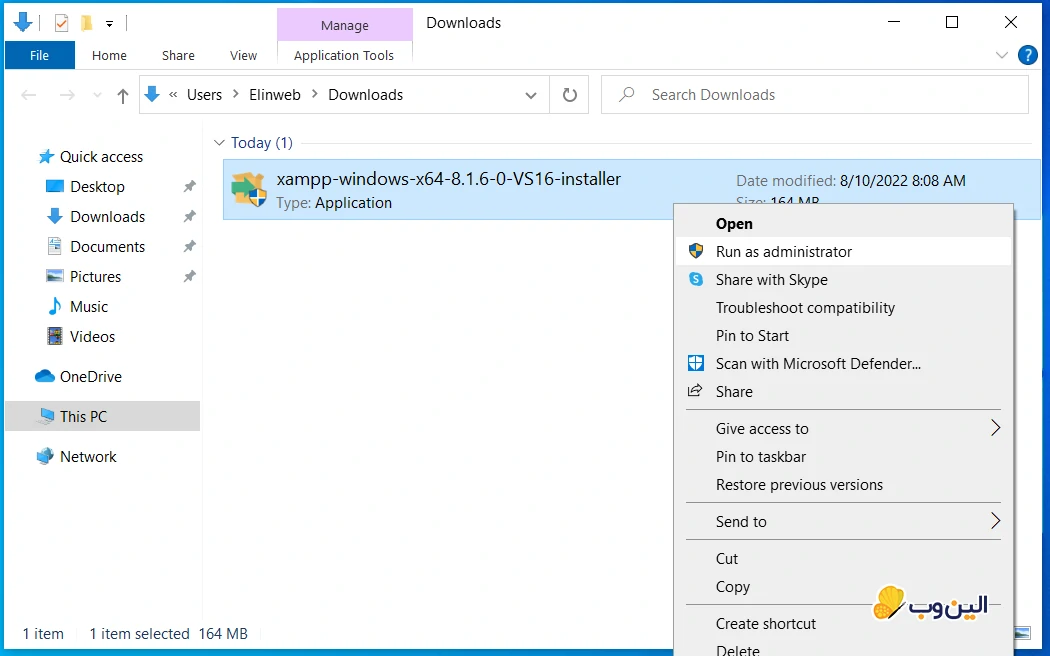
با باز شدن پنجره UAC یا User Account Control در ویندوز، بر روی YES کلیک کنید.
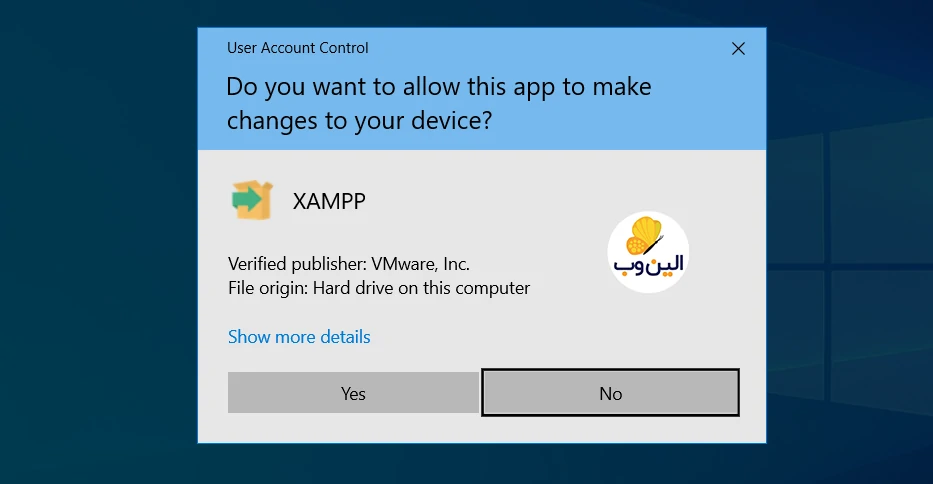
در صورتی که پیام زیر ظاهر شد بر روی OK کلیک کنید. ( مطمئن شوید که موقتا آنتی ویروس را غیر فعال کرده اید. نیازی به دستکاری تنظیمات UAC ندارید)
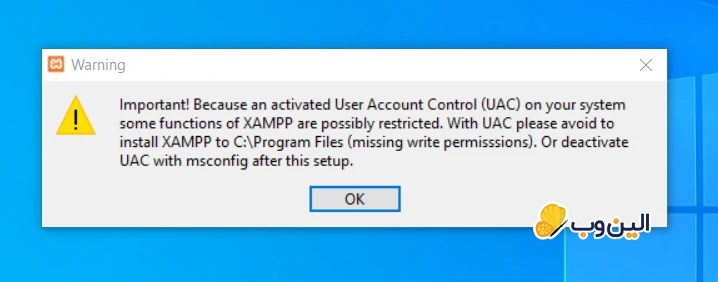
مرحله ۲ – صفحه Setup -XAMPP . بر روی Next کلیک کنید.
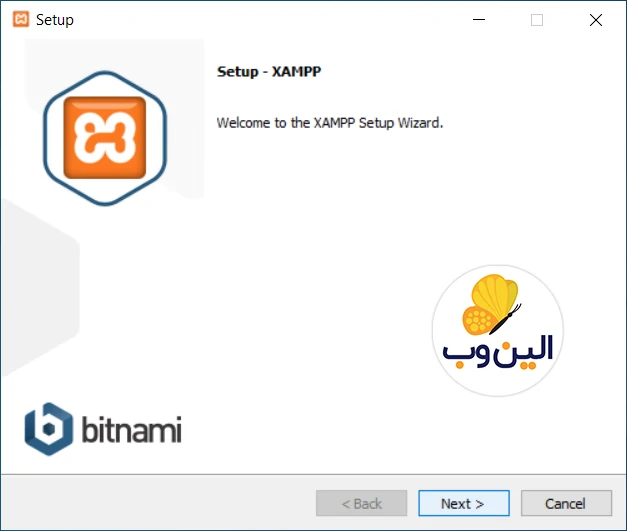
مرحله ۳ – انتخاب Component های XAMPP برای نصب
به صورت پیش فرض تمامی آیتم ها تیک خورده اند:
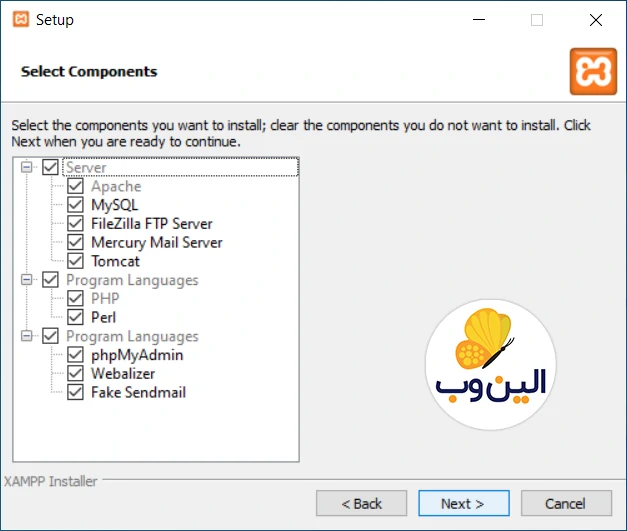
برای اجرای پروژه های PHP و یا راه اندازی سایت های وردپرسی نصب فقط Apache، PHP و MySQL به همراه phpMyAdmin کفایت می کند و نیازی به نصب سایر موارد نیست. به صورت پیشفرض Apache و PHP نصب خواهند شد.
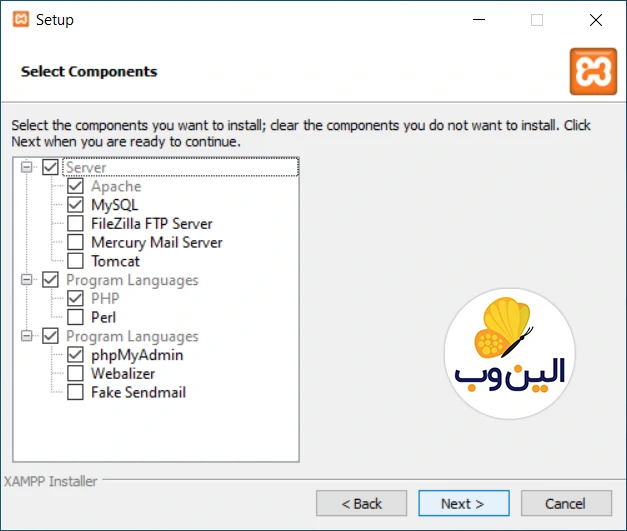
مرحله ۳ – انتخاب محل نصب XAMPP
به صورت پیشفرض XAMPP در مسیر زیر نصب می شود:
C:\xampp
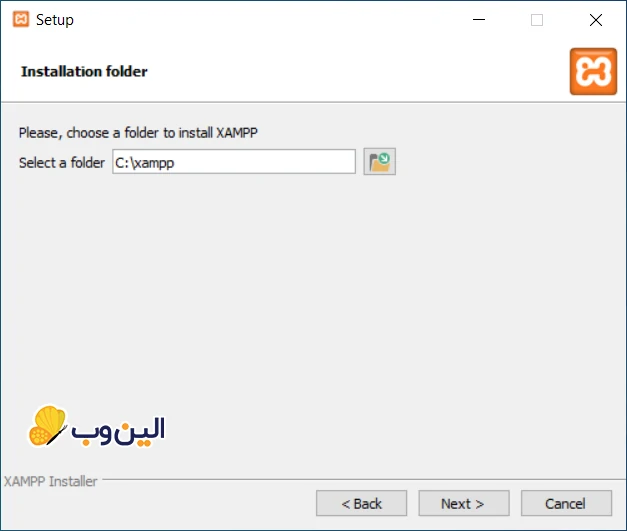
در صورت تمایل می توانید مسیر را تغییر دهید.
مرحله ۴ – انتخاب زبان کنترل پنل نرم افزار XAMPP
زبان دلخواه را انتخاب کنید و Next بزنید.
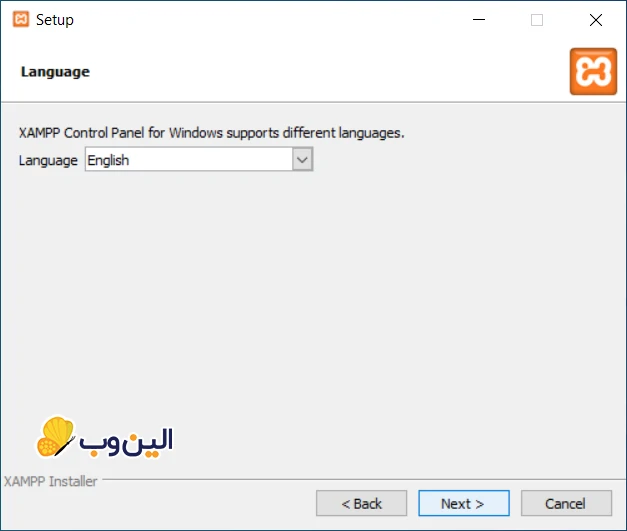
مرحله ۵ – معرفی Bitnami برای XAMPP
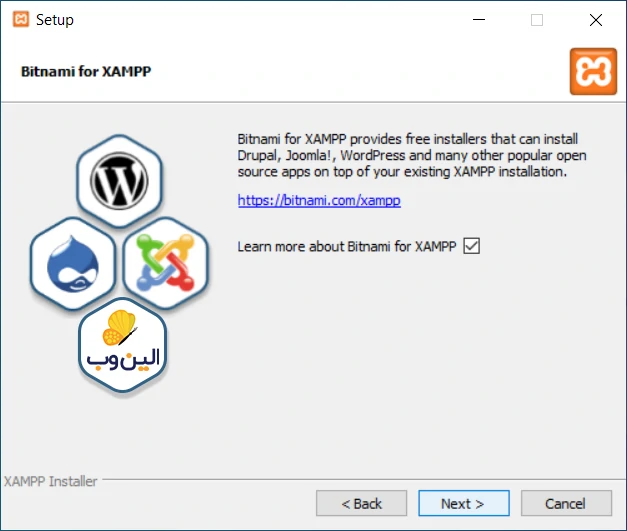
با استفاده از Addon های bitnami می توان برخی کارها را در XAMPP ساده تر کرد. تصویر زیر جایگاه ماژول های bitnami را نشان می دهد و بخشی از مرحله نصب نرم افزار نیست.

در صورت علاقه به کسب اطلاعات بیشتر تیک را بر ندارید. Next بزنید.
مرحله ۶ – تایید آمادگی برای نصب
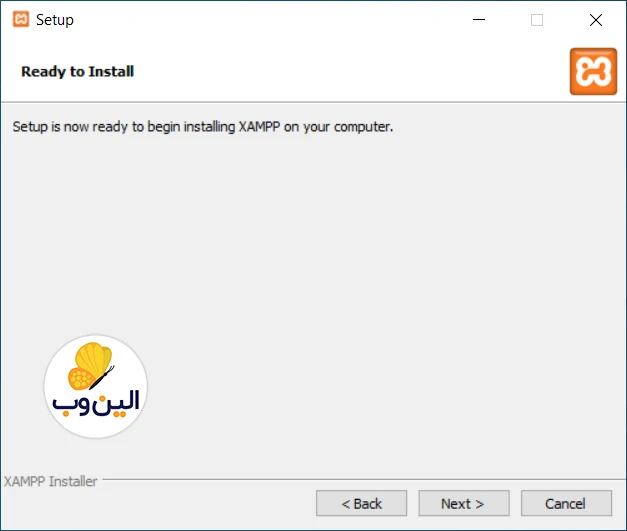
بر روی Next کلیک کنید تا فرایند نصب آغاز شود.
مرحله ۷ – نصب نرم افزار XAMPP
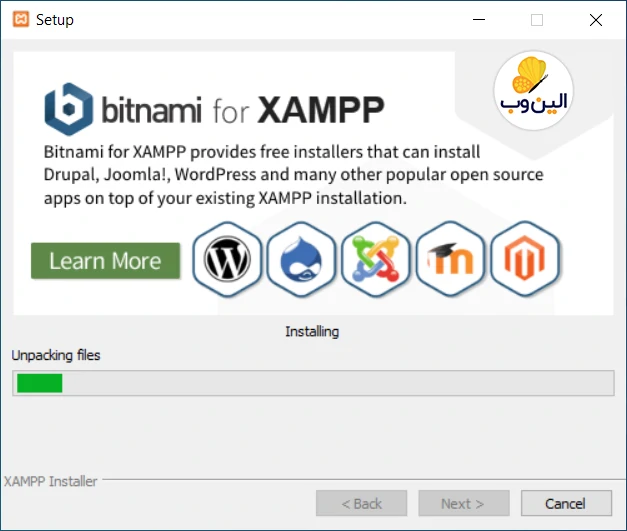
ممکن است که در حین یا پس از نصب XAMPP با پیغامی از طرف Firewall رو برو شوید:
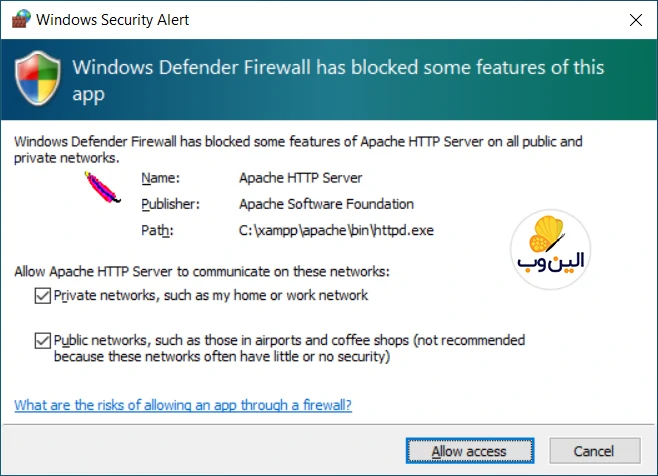
هر دو تیک را بزنید تا یک Rule در فایروال ایجاد شود و پورت های ضروری را برای Apache باز نگه دارد.
مرحله ۸ – پایان نصب
فرآیند نصب XAMPP به پایان رسیده است.
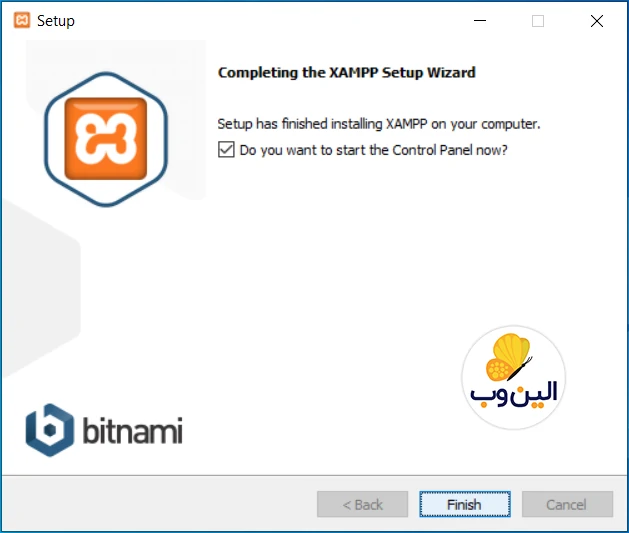
در صورتی که تیک عبارت Do you want to start the Control Panel now? باقی باشد و بر روی Finish کلیک کنید، بلافاصله پس از بسته شدن پنجره Setup، کنترل پنل XAMPP باز می شود.
بر روی Finish کلیک کنید.
تست عملکرد XAMPP و آغاز کار با آن
کنترل پنل XAMPP را باز کنید. برای باز کردن کنترل پنل، در استارت ویندوز عبارت XAMPP را سرچ کنید و برنامه XAMPP Control Panel را اجرا کنید.
مرحله ۱ – باز کردن کنترل پنل XAMPP
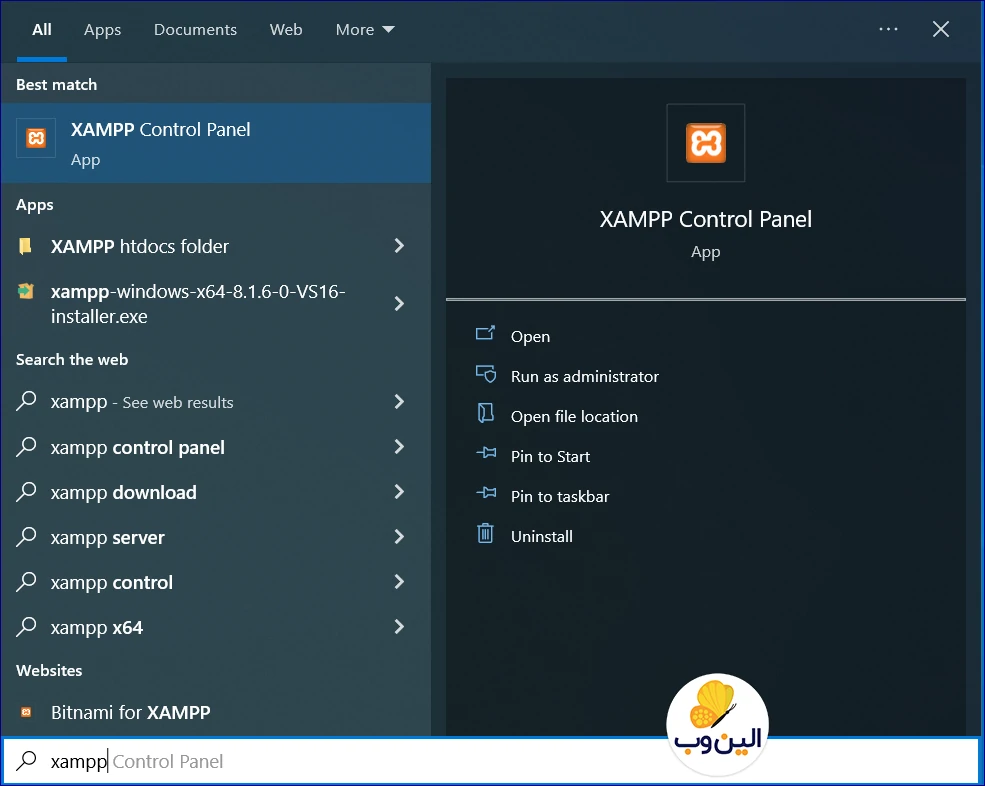
مرحله ۲ – اجرا کردن سرویس های Apache و MySQL
پنجره باز شده در حالت پیش فرض مشابه زیر است:
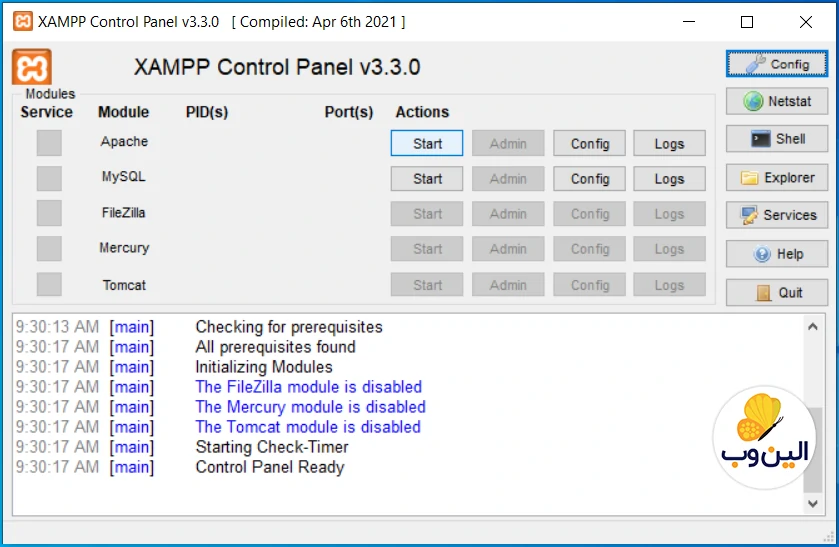
برای اجرا تنها کافیست سرویس های Apache و MySQL را Start کنید. پس از Start کردن، وضعیت باید به صورت زیر تغییر کند:
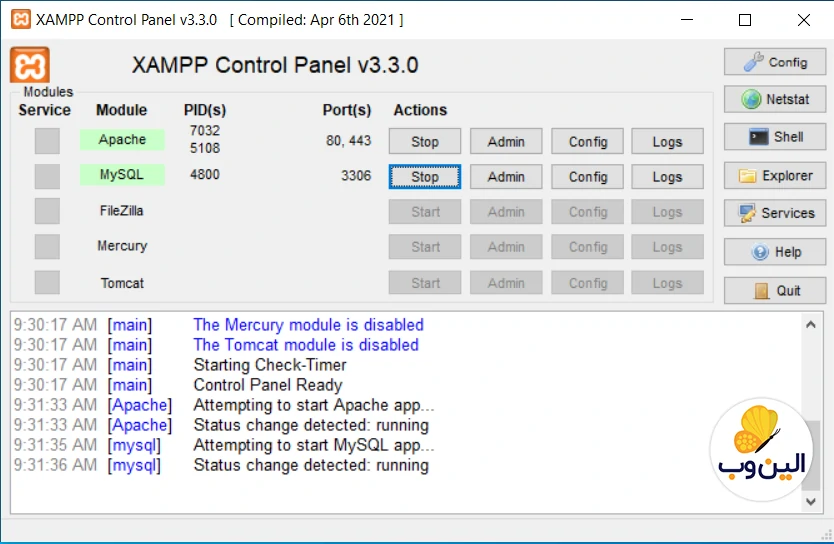
پورت های ۴۴۳ و ۸۰ باید برای سرویس Apache و همینطور پورت ۳۳۰۶ برای MySQL باید خالی باشد. در غیر اینصورت با خطا روبرو خواهید شد. (در حالت عادی نیاز به انجام کار خاصی نیست)
مرحله ۳ – تست کارکردن Localhost
برای اینکار کافیست مرورگر خود را باز کنید و در آن عبارت زیر را وارد کنید:
http://localhost
دقت کنید در صورت وارد نکردن http:// ممکن است عبارت localhost در گوگل سرچ شود!
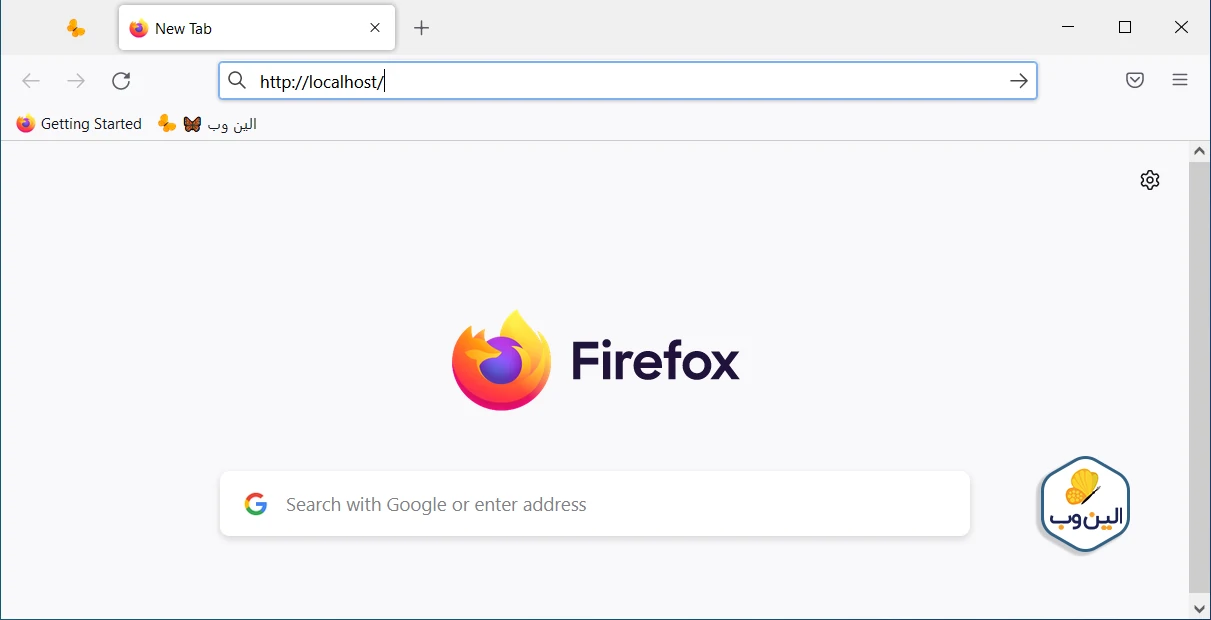
در صورتی که Apache به درستی کار کند شما به آدرس ربرو ریدایرکت می شوید: http://localhost/dashboard
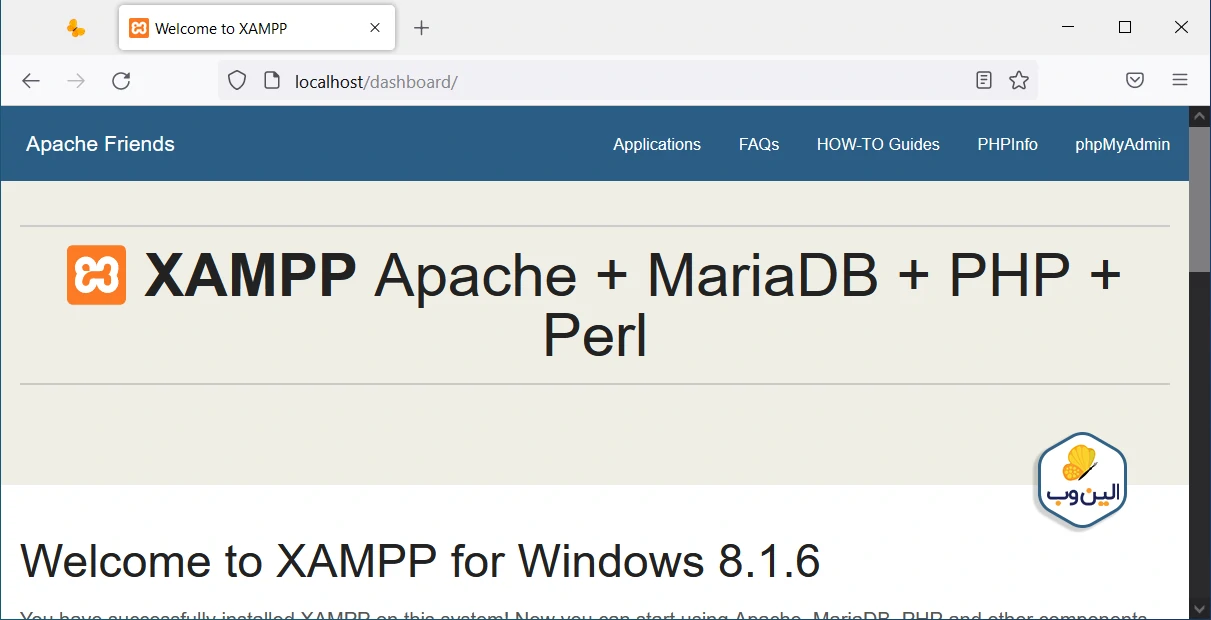
مرحله ۴ – تست عملکرد دیتابیس و phpMyAdmin
برای تست کارکرد صحیح دیتابیس و phpMyAdmin وارد لینک زیر شوید یا پس از عبارت http://localhost ، عبارت phpmyadmin را تایپ و Enter کنید:
http://localhost/phpmyadmin
باید صفحه ای مشابه زیر برای شما نمایش داده شود:
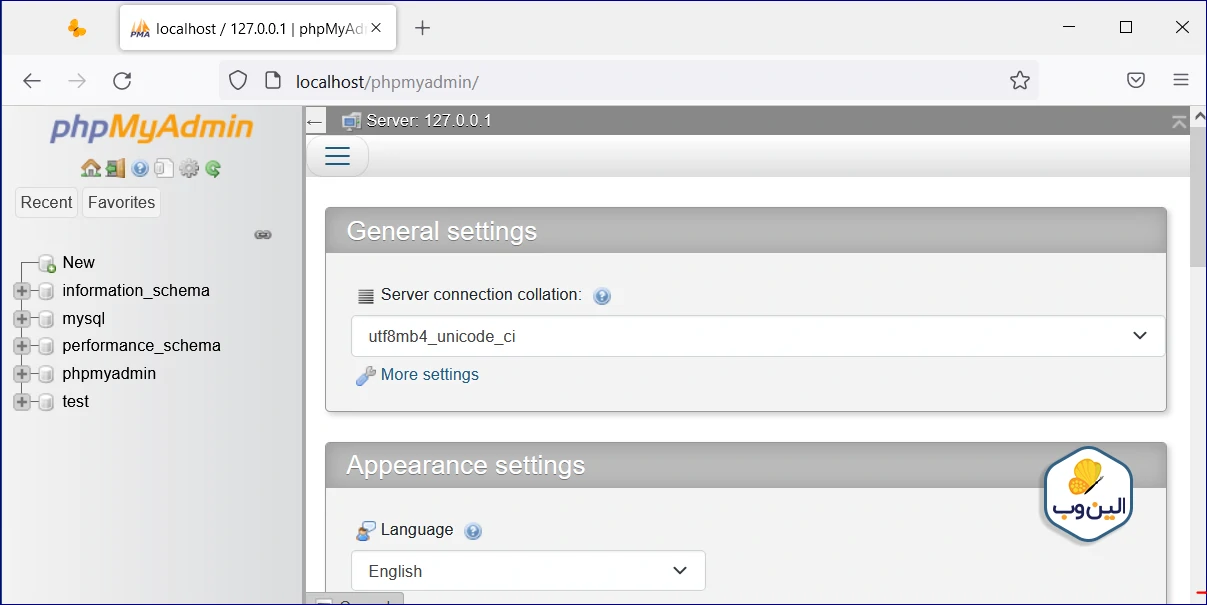
تست باز شدن phpmyadmin : برای ساخت دیتابیس جدید بر روی new کلیک کنید و در فیلد خالی زیر Create database، عنوان دیتابیس را وارد کنید و بر روی Create کلیک کنید.
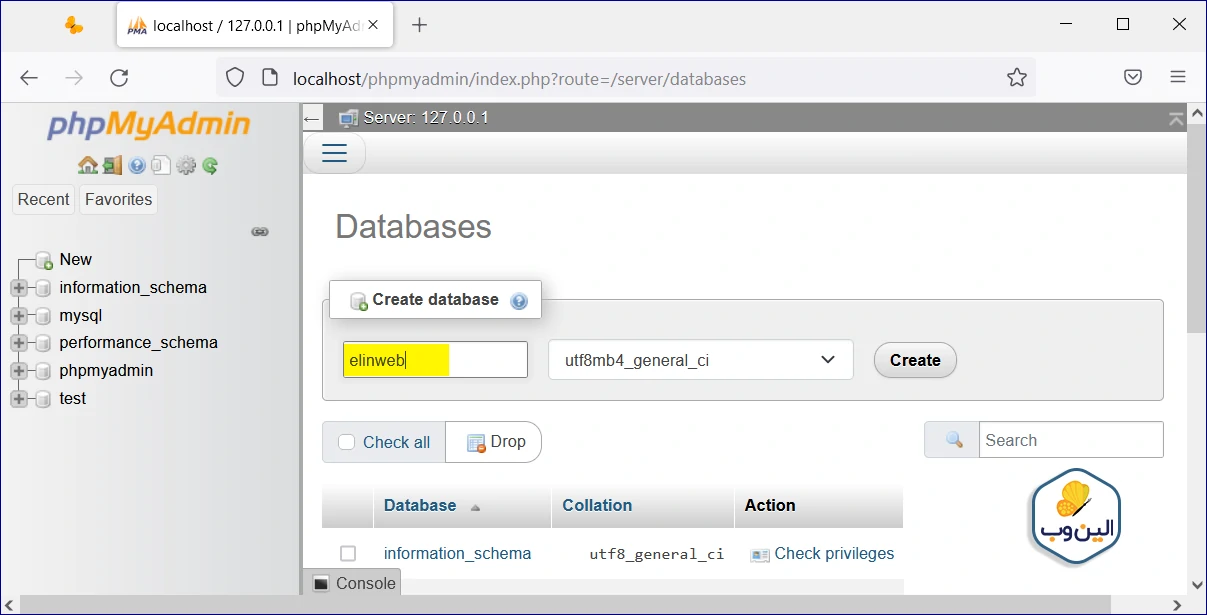
پس از این که دیتابیس با موفقیت ساخته شد، در ستون سمت چپ می توانید دیتابیسی را که ساختید ببینید:
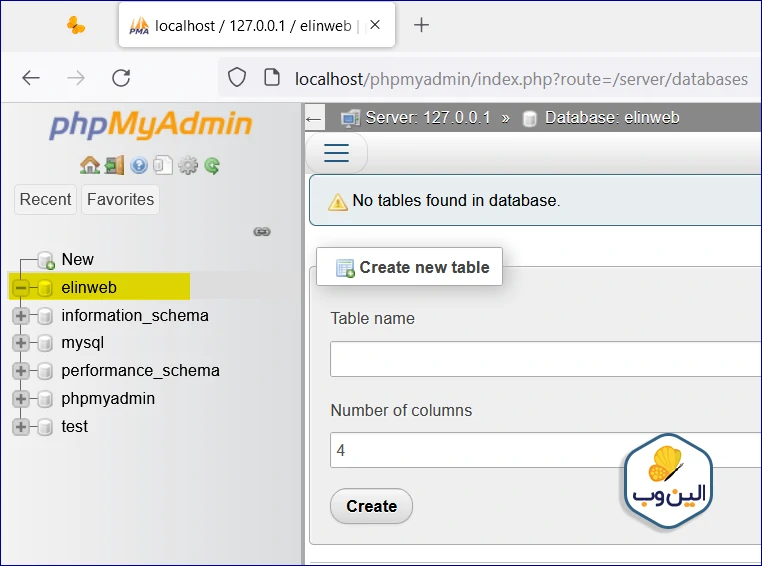
فیلم آموزش نصب نرم افزار XAMPP در ویندوز
خب به پایان آموزش نصب و راه اندازی xampp روی ویندوز رسیدیم. امیدواریم این آموزش برای شما مفید باشد. در آموزش بعدی به نصب وردپرس در لوکال هاست XAMPP خواهیم پرداخت. آموزش ساده بعدی را از دست ندهید.
کلام پایانی
همراهان عزیز الین وب ، در صورتی که بعد از خواندن مقاله آموزش نصب و راه اندازی xampp روی ویندوز در هریک از مراحل نصب نرم افزار XAMPP دچار مشکل شدید، در بخش نظرات مشکلاتان را مطرح کنید.